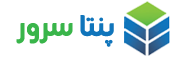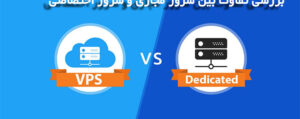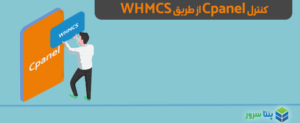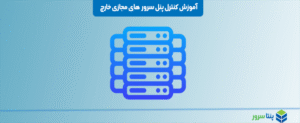با گسترش آموزشهای آنلاین، ابزارهایی مانند Adobe Connect به یکی از محبوبترین پلتفرمها برای برگزاری کلاسهای مجازی تبدیل شدهاند. اگر شما هم به دنبال راهاندازی کلاس آنلاین با Adobe Connect هستید، این راهنمای جامع به شما کمک میکند تا بهراحتی از این پلتفرم استفاده کنید.
Adobe Connect چیست؟
Adobe Connect یک نرمافزار قدرتمند برای برگزاری وبینار، کلاسهای آنلاین و جلسات مجازی است. این پلتفرم امکاناتی مانند اشتراکگذاری صفحه، چت، نظرسنجی و ضبط جلسات را در اختیار کاربران قرار میدهد. با استفاده از Adobe Connect، مدرسان میتوانند کلاسهای تعاملی و پویا برگزار کنند.
مراحل استفاده از Adobe Connect برای کلاس آنلاین
۱. ثبتنام و ورود به Adobe Connect
برای شروع، باید در پلتفرم Adobe Connect ثبتنام کنید. اگر سازمان یا مؤسسهای از این سرویس استفاده میکند، میتوانید با دریافت نام کاربری و رمز عبور وارد سیستم شوید. پس از ورود، به داشبورد مدیریتی خود دسترسی خواهید داشت.
۲. ساخت اتاق کلاس آنلاین
- پس از ورود، روی گزینه “Create New Meeting” کلیک کنید.
- نام کلاس، تاریخ و زمان برگزاری را وارد کنید.
- تنظیمات دسترسی را مشخص کنید (عمومی یا خصوصی).
- اتاق کلاس شما ایجاد میشود و میتوانید لینک دعوت را برای شرکتکنندگان ارسال کنید.

۳. تنظیمات اولیه اتاق کلاس
- انتخاب Layout: Adobe Connect چندین Layout پیشفرض برای اتاقهای کلاس ارائه میدهد. میتوانید بر اساس نیاز خود، Layout مناسب را انتخاب کنید.
- افزودن شرکتکنندگان: با استفاده از گزینه “Invite Participants”، لینک دعوت را برای دانشآموزان یا شرکتکنندگان ارسال کنید.
- تنظیمات صدا و تصویر: میکروفون و وبکم خود را تست کنید تا مطمئن شوید همه چیز به درستی کار میکند.
۴. استفاده از ابزارهای تعاملی
Adobe Connect ابزارهای متنوعی برای افزایش تعامل در کلاسهای آنلاین ارائه میدهد:
- اشتراکگذاری صفحه: با استفاده از گزینه “Share My Screen”، میتوانید صفحه نمایش خود را با دانشآموزان به اشتراک بگذارید.
- چت: شرکتکنندگان میتوانند از طریق چت متنی سوالات خود را مطرح کنند.
- نظرسنجی: با ایجاد نظرسنجی، میتوانید بازخورد سریع از دانشآموزان دریافت کنید.
- تخته سفید: از ابزار Whiteboard برای توضیح مفاهیم به صورت بصری استفاده کنید.
۵. ضبط جلسات
یکی از قابلیتهای مهم Adobe Connect، امکان ضبط جلسات است. با کلیک روی گزینه “Record Meeting”، میتوانید کلاس را ضبط کنید و بعداً در اختیار دانشآموزان قرار دهید.
۶. اتمام جلسه و خروج
پس از اتمام کلاس، روی گزینه “End Meeting” کلیک کنید. اگر جلسه را ضبط کردهاید، فایل ضبط شده در بخش “Recordings” قابل دسترسی خواهد بود.
مزایای استفاده از Adobe Connect برای کلاس آنلاین
- تعامل بالا: ابزارهای تعاملی مانند چت، نظرسنجی و تخته سفید، کلاسها را پویا میکنند.
- ضبط جلسات: امکان ضبط کلاسها برای مرور بعدی.
- امنیت بالا: Adobe Connect از پروتکلهای امنیتی پیشرفته برای محافظت از دادهها استفاده میکند.
- قابلیت شخصیسازی: امکان تنظیم Layout و ابزارها بر اساس نیاز مدرس.
مقایسه Adobe Connect با BigBlueButton
اگر به دنبال یک پلتفرم متنباز برای کلاسهای آنلاین هستید، BigBlueButton گزینه مناسبی است. این پلتفرم امکاناتی مشابه Adobe Connect ارائه میدهد و برای مؤسسات آموزشی کوچک و بزرگ مناسب است. برای اطلاعات بیشتر و خرید سرویس BigBlueButton، میتوانید به این صفحه مراجعه کنید.
سوالات متداول (FAQ)
۱. آیا Adobe Connect رایگان است؟
خیر، Adobe Connect یک پلتفرم پولی است و برای استفاده از آن باید اشتراک خریداری کنید.
۲. آیا میتوانم Adobe Connect را روی سرور خود نصب کنم؟
بله، Adobe Connect امکان نصب روی سرور اختصاصی را نیز فراهم میکند.
۳. آیا BigBlueButton جایگزین مناسبی برای Adobe Connect است؟
بله، BigBlueButton یک پلتفرم متنباز و قدرتمند است که امکاناتی مشابه Adobe Connect ارائه میدهد. برای اطلاعات بیشتر، به این صفحه مراجعه کنید.
امتیاز به این مقاله
میانگین آراء از 5 / 0
امتیازی ثبت نشده